Eine SSD einbauen und richtig einrichten ist kein Hexenwerk. Wer schon mal eine mechanische Festplatte (HDD) eingebaut hat, wird erst recht keine Probleme haben, denn so groß sind die Unterschiede zur einer SSD nicht. Ein paar Verschiedenheiten gibt es aber doch und wer die maximale Leistung will, kann mit nur ein paar Tricks und den nützlichen Tools seine SSD optimieren und aus dem Laufwerk alles herausholen.
- Anzeige -
Das ist wichtig beim Umgang mit SSD Festplatten
- SSD wird meist automatisch erkannt
- Vor allem häufig genutzte Daten auf SSD
- Defragmentierung ausschalten
- Firmware und kostenlose Tools nutzen
- Tools helfen bei Datenmigration und Verwaltung
SSD richtig installieren
Die SSD wird meist über einen SATA- oder mSATA-Anschluss mit dem Rechner verbunden. Bei einer externen SSD wird das Gehäuse im Regelfall per USB anschlossen. Die meisten Betriebssysteme erkennen die SSD automatisch als neue Festplatte, das gilt im Prinzip auch für alle aktuell verwendeten Versionen von Windows. Allerdings erkennen ältere Systeme die Platte nicht als SSD, sondern behandeln sie wie eine mechanische Festplatte (HDD). Das kann Nachteile mit sich bringen.
TRIM-Befehl ab Windows 7
Erst ab Windows 7 kennt das Microsoft-Betriebssystem den TRIM-Befehl, mit dessen Hilfe der SSD mitgeteilt wird, welche Speicherblöcke frei geworden sind. Bei älteren Betriebssystemen ist das zwar im Betriebssystem vermerkt, die SSD selbst erhält diese Information aber nicht und verwendet unnötige Arbeit auf diese Blöcke. Das macht den Speicher langsamer und verkürzt die Lebensdauer. Tools helfen deshalb bei älteren Betriebssystemen bei der Speicherbereinigung.
Defragmentierung ausschalten
Beim Defragmentieren werden die Datenblöcke neu angeordnet, was bei mechanischen Festplatten die Geschwindigkeit deutlich erhöht. Bei SSDs ist es dagegen nicht nötig und schadet sogar, weil dabei Daten umgeschrieben werden und der Speicher somit abgenutzt wird. Windows 7 und Windows 8 erkennen im Regelfall die SSD automatisch und schalten das Defragmentieren aus. Ob das geklappt hat lässt sich schnell feststellen, indem man ins Suchfeld im Startmenü „Defragmentierung“ eingibt – es reicht sogar „Defrag“. Dann lässt sich der Zeitplan einsehen und gegebenenfalls die Defragmentierung ausschalten. Wer sowohl eine HDD als auch eine SSD verwendet, darf die HDD natürlich weiter defragmentieren und sollte das sogar tun.
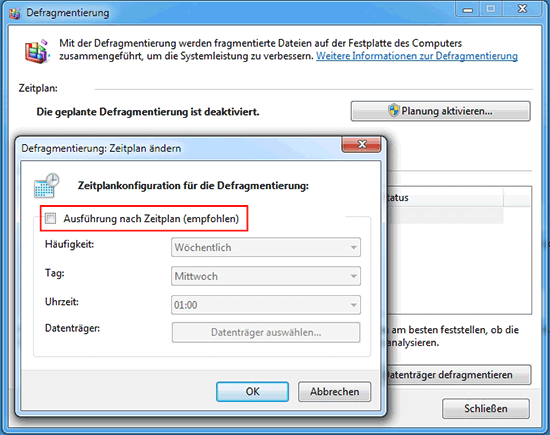
Daten migrieren
Bei der Migration der Daten von der alten HDD-Festplatte auf die neue SSD hilft oft die mitgelieferte Software. Wer nur einen Teil der Daten übertragen und die alte Festplatte weiter nutzen will, sollte vor allem Programme und häufig genutzte Daten auf die schnelle SSD übertragen. Ist das Betriebssystem auf der SSD abgelegt, fährt der Rechner zum Beispiel deutlich schneller hoch.
Nützliche Tools
Bei vielen Einstellungen helfen Software-Tools. Einige Hersteller liefern solche Programme gleich mit der SSD mit aus. Liegt keine entsprechende Software bei, können kostenlose Tools aus dem Internet eine Alternative sein.
Der SSD Tweaker optimiert die SSD auf Wunsch automatisch. Das ist vor allem für Nutzer ohne tiefer gehende IT-Kenntnisse sehr attraktiv. Wer will, kann aber auch manuell Änderungen vornehmen.
Wie SSD Tweaker ist auch SSD Fresh kostenlos. Damit werden beispielsweise automatisch die Defragmentierung, Indizierung und das Prefetching abgeschaltet. Zudem informiert das Tool über den Zustand der SSD und hilft rechtzeitig Fehler zu erkennen.
Eine Reihe weiterer kostenloser Tools wie AS SSD Benchmark und CrystalDiskMark helfen, die SSD zu analysieren und zu optimieren. Oft bieten sie nur Funktionen, die sich auch im Betriebssystem einstellen lassen, aber nicht so bequem und an einer Stelle gebündelt.
Fazit: Kein Hexenwerk
Eine SSD Einrichten ist kein Hexenwerk, schon gar nicht für Nutzer, die ein aktuelles Betriebssystem verwenden. Oft liefern die Hersteller nützliche Software gleich mit, andernfalls helfen kostenlose Programme aus dem Netz.
- Anzeige -
